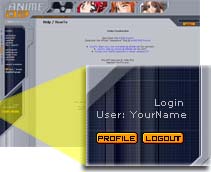How to Add Files to Your MyList
Having an organized mylist is most likely the most interesting feature of AniDB. But how can you create one for yourself?
different kinds of files
Before we start adding files to your mylist you should know there are 2 different types of them in AniDB:
- normal files
- normal files are regular files like those you may have on your hdd, cd or whereever you store them.
- generic files on the other hand are no files. They are placeholder.
If you have seen an Anime on TV, in chinema and so on you would normally not be able to add it to your mylist as those are no files. Generic files allow you to add those things.
At the moment the following filetype's are available for generic files: self ripped/dvd/vhs/tv/theater/filler ep/other
The basic process to add the files is the same though.
How to add files to your mylist
You need a working account on AniDB. (See: How and why signup to AniDB?!)
There are a few different ways to add files to your mylist:
| Tip: | The by far easiest and fastest way adding files to your mylist is via AOM or WebAOM, if you have the files on your hdd. |
Web-Interface
First, when you are on the mainpage of AniDB, you log in to make sure you can identify yourself.
When you're successfully logged in, you'll see your username in the lower-left corner.
Locate the entry of the anime you want to add
- via Animelist
- Click on the animelist-link in the anidb-menu on the left. Here you see all the anime series and movies which are in the database. Choose one of them you want to add to your list.
- via Animelist
- via Search
- Enter some words of the title you look for to the Input-Field in the upper right area of the page, click "Search" and then choose the entry of what you looked for.
- via Search
Choose the files and add them
When you clicked on a title, you`ll see a bunch of information - Title, genre, a picture of the anime, and more stuff. But what we're looking for is below: A listing of the Episodes.
When the page is loaded, you`ll see tiny orange '+' signs; one in the first line ![]() and one for each ep. Whenever you click on one of those in front of the episode-titles, you`ll see one or more files by one or more groups. You can already see some of the file's info there like filesize, group name and an ed2k-link.
and one for each ep. Whenever you click on one of those in front of the episode-titles, you`ll see one or more files by one or more groups. You can already see some of the file's info there like filesize, group name and an ed2k-link.
Now you should locate the entry for the file you have.
It would be best to compare the files by their ed2k-link (easiliest done via AOM or WebAOM) before adding them to your mylist, but you can of course just find the right entry by comparing the size or the group-tag.
| Note: | A gray background indicates files which are not known to be good or bad. A green background indicates CRC-verified files. A red background indicates CRC-failed files. A dark gray background indicates deprecated files. A white background indicates generic files |
Click the link "add to own" which is in at the back of the file you want.
After that you`ll find yourself in another screen, where you may want to specify watched status, filestate, filetype, source, storage or a comment, which will get added to the file. When using generic files consider setting the correct filetype.
You can leave all the fields empty and just choose either watched or unwatched. It's prefered to set the correct data now, but it's also possible to change everything later via your mylist.
Now, if you want to add more than just a one or two eps of a series, it works a little different.
First, you see on top of the list an ![]() -sign. Whenever you click on that one, it would be like having clicked all of the other '(+)' signs.
-sign. Whenever you click on that one, it would be like having clicked all of the other '(+)' signs.
Now it shows for all episodes a lot of info, and a lot of links. The way to add them to your own list is to check the checkboxes which are in front of the titles. After you`ve checked all the files you want to add to your list, scroll down until you see the button: add selected to mylist
The box to the left can help you to tell the db if you`ve watched or haven`t watched the selected files (yet).
| Hint: | If you have watched one half of the series, you better check those eps, select 'watched' and press the button. Then you do the same thing for the eps you haven't watched, and select 'unwatched' before pressing the button. That way it goes pretty fast. |
Anidb Clients
Ed2kdump
| Note: | For using this feature you need to generate ed2k-links first. |
Make sure that you're logged in and then select ed2kdump from the menu on the left. Copy the text links into the text box (50 at most at the same time!)
Before pressing ADD you may want to specify watched status, file state, source, storage or a comment, which will get added to all files in the operation.
| Note: | Any text other than ed2k links will get ignored. So you can copy the source of HTML pages which contain ed2k links in the href attribute of <a> elements, or the like. |
After you have clicked ADD a new page will load, which will show a list of all the files used in the previous operation. Furthermore various other info about the links you used will get displayed:
- state
- added - the file was added to your mylist
- already in list - the file was already in your mylist
- unknown file - the file is unknown to AniDB. If it is not corrupted, please consider adding it to the DB.
- valid - the file matches the crc the group provided, meaning it's definitely the file they released.
- unknown - The fileentry is missing a confirmation if the crc is valid or not; the file could be different from the one the group released.
- invalid - the CRC of the file does NOT match the crc the group provided. This means that the file has been changed in some way from the file the group released, and this changed file was widely distributed. Such a corrupted file may be unplayable.
- ed2k link with an automatically generated AniDB filename
Chii[AR]
Chii[AR] can usually be found in #anidb. She reacts to certain commands; for adding files to your mylist !addfile is of interest.
However, first of all, you need to login at Chii[AR].
Open a query (pm, personal chat/message) to Chii[AR]. In the query window write:
- auth <username> <password>
- Where <username> and <password> are your AniDB username and pass.
Alternatively you can also use the /msg version. For that do a:
- /msg Chii[AR] auth <username> <pass>
| Note: | DON'T forget the "/" or you'll post your password in the channel! |
!addfile can be used in various ways:
| Note: | Note that you can add a "w" at the end of the command to add the files as watched to your mylist. Files added with that command will be added as unknown to your mylist. Use !state to change the state. last is last file shown with !file |
Whatever command you use there are only 3 possible ways for Chii[AR] to respond.
In the first two cases, you are done. In the last case the file is unknown to AniDB. Your file is either corrupted or just not added to AniDB. In the later case consider adding it to the DB.
Add files by ed2k-link
Again, this is the best way to add files to your mylist, that way you can be 99.99% sure that the file you added is the same as the one meant in the db.
Just type:
!addfile <ed2k-link>
Example:
!addfile ed2k://|file|Something.avi|126863828|7f2b985df22661f66449ee72d81b6daa|
| Note: | The filename does not matter a bit - the file is identified by it's hash and size. |
Add files by fid
If you want to add a file by fid you have to use the !file-command] first as you obviously won't have memorized every single fid in the DB.
!file <Anime Name> <Ep-Number>
Example:
!file Ghost in the Shell: Stand Alone Complex 1
Chii[AR] will reply with a list of File-IDs and groups.
| Tip: | Instead of such long names, you can also use a shorter name or an abbreviation. use the !stitle-command] to get a list of shorttitles for this anime. |
Chii[AR] will reply with a list of File-IDs and groups.
Type:
!addfile <ID>
to add the file to your mylist.
| Note: | All files added with the !addfile-command are added as unknown to your mylist. You have to use the !state-command to fix that. |
Add files by Epnumber and group
Type:
!addfile <anime> <epnumber> <group>
Example:
!file Ghost in the Shell: Stand Alone Complex 1 AonE
| Tip: | Instead of such long names, you can also use a shorter name or an abbreviation. use the !stitle-command] to get a list of shorttitles for this anime. |
| Note: | All files added with the !addfile-command are added as unknown to your mylist. You have to use the !state-command to fix that. |