Tutorial:How to Add Files for Dummies!: Difference between revisions
No edit summary |
({{Avdump-current-version}}) |
||
| (25 intermediate revisions by 8 users not shown) | |||
| Line 1: | Line 1: | ||
{{TOCright}} | {{TOCright}} | ||
AniDB is file based. Because of this | AniDB is file based. Because of this, all group release statuses in AniDB are calculated from the added files! Keep that in mind. | ||
{{eyecatch|Note| | {{eyecatch|Note|If anything is unclear or you need more guidance, speak to us on IRC at #anidb@irc.synirc.net for help. Plese be patient, as people in the channel can be AFK.}} | ||
{{eyecatch|Note|Do '''NOT''' add files that '''only''' you have: self-(re)encoded or corrupted files should not be added.}} | |||
{{eyecatch|WARNING|Do '''NOT''' add [[Content:Files#What_is_accepted.3F|personal files]].}} | |||
===Step 1=== | ===Step 1=== | ||
| Line 8: | Line 10: | ||
===Step 2=== | ===Step 2=== | ||
''To add | ''To add files to AniDB you need the [[Ed2k-hash|ed2k links]] of the files. There are multiple ways to generate these. One of the simplest, which also provides AniDB with a lot of metadata (hashes, length, bitrate, codec info etc.), is {{Avdump-current-version}}.'' | ||
* Get [http://static.anidb.net/client/avdump-gui.msi Avdump GUI]. More help/info on Avdump GUI can be found [[Avdump_GUI|here on the Avdump GUI page]]. | |||
{{ | * Install it. | ||
* Start it (click the {{Avdump-current-version}} icon on your desktop). | |||
* Get [http://static.anidb.net/client/avdump-gui.msi Avdump GUI]. | * Set your AniDB username and UDP API key. | ||
* Set your AniDB username and API | {{eyecatch|Note|To use {{Avdump-current-version}}, you need to create an UDP API Key (choose anything you'd like) in your {{ProfileLink}}, under Profile -> Account -> UDP API Key.}} | ||
* Select what you want to scan from the main menu: files or folders. | * Select what you want to scan from the main menu: files or folders. | ||
* Click Start. | * Click Start. | ||
===Step 3=== | ===Step 3=== | ||
* Go to the entry of the [[Content:Anime|Anime]] in AniDB you want to add a release for | {{eyecatch|Note|When registering the new file information (audio tracks, subtitles) it's better to set just the minimum. The {{Avdump-current-version}} data will automatically add the extra streams, and fix their tags for language, type, codec (provided that they were correctly set by the encoder). You can always fix this information after the metadata has been processed.}} | ||
* Scroll down to the groups block on the page and click [[Mass add:Files|add new release]]. | {{eyecatch|Note|If there are external subtitle files with a release, they should be added in a separate batch to any video files. The same goes for files with different numbers of tracks, such as unsubtitled OP/ED files.}} | ||
* | * Go to the entry of the [[Content:Anime|Anime]] in AniDB you want to add a release for. | ||
* Scroll down to the groups block on the page and click the '''[[Mass add:Files|add new release]]''' button. | |||
* Set the group and language options. | * Copy the '''ed2k://''' links from the ed2k-export window and paste those lines into the big text area on the [[Mass add:Files|add new release]] page. | ||
* Click '' | * Set the group, source, release date, quality, track, and language options. There are some default templates to help you along. | ||
* Set the episodes the files belong to. AniDB tries to | * Click ''Next''. | ||
* Set the episodes the files belong to. AniDB tries to get the episode relations from the file names, but this is not guaranteed to work correctly in every case. | |||
* Release dates should be entered for files when it is known. The release date would be the date of the '''FIRST''' instance of the file appearing on the internet (ie do not use a re-release date). | |||
===Step 4 (optional)=== | ===Step 4 (optional)=== | ||
In case a file spans multiple episodes you should add the file to the first episode it spans completely. Afterwards you will have to do one more thing: | In case a file spans multiple episodes you should add the file to the first episode it spans completely. Afterwards you will have to do one more thing: | ||
* Go to the entry of the file where you can see all the file related details like bitrate, codec etc. | * Go to the entry of the file where you can see all the file-related details like bitrate, codec etc. | ||
* At the bottom of that page you will find a link called '''add new episode relation'''. | * At the bottom of that page you will find a link called '''add new episode relation'''. | ||
* Choose the other episode this file belongs to and hit add. | * Choose the other episode this file belongs to and hit add. | ||
Repeat this process for any additional episodes the file spans. | |||
===Step 5 (Optional)=== | |||
====Animegroup Release Note Comments==== | |||
[[File:Animegroup_releasenotes1.PNG|200px|thumb|text-bottom|right|Step 1: click on the Animegroup comment edit button to edit the release notes.]] | |||
[[File:Animegroup_releasenotes2.PNG|200px|thumb|text-bottom|right|Step 2: enter the release notes in the "Note" field. Provide a link to the source of the information in the "Comment for Mod" field.]] | |||
{{eyecatch|Note|If there are any uncertainties, such as examples not covered below, please consult [http://anidb.net/up560966 CDB-Man] for clarification.}} | |||
The Animegroup release note comments are used to provide information on a group's particular release of a given anime. The most common information here would be credit/attribution for original sources, such as if the subtitles are from another group's work, or if a specific group's raws were used. | |||
====How to Add Animegroup Release Note Comments==== | |||
The animegroup release note comments can be edited directly from the anime page. | |||
Step 1: click on the Animegroup comment edit button on the right hand side of the anime page to edit the release notes. (see screenshot 1)<br> | |||
Step 2: enter the release notes in the "Note" field. Provide a link to the source of the information in the "Comment for Mod" field. A valid source could include a link to a fansub blog, a torrent description, etc. Provide an explanation to the mod if the note note is not self explanatory. (see screenshot 2) | |||
Please see [[Groupentries:Status#Animegroup_Release_Note_Comments|our release note comments main page]] for standardized formatting of release notes. | |||
<span style="font-size:60%">For a more lengthy guide: [[Tutorial:How to Add Files for Dummies!/The Prolix Addendum|The Prolix Addendum]].</span> | |||
Latest revision as of 01:12, 19 December 2021
AniDB is file based. Because of this, all group release statuses in AniDB are calculated from the added files! Keep that in mind.
| Note | If anything is unclear or you need more guidance, speak to us on IRC at #anidb@irc.synirc.net for help. Plese be patient, as people in the channel can be AFK. |
| Note | Do NOT add files that only you have: self-(re)encoded or corrupted files should not be added. |
| WARNING | Do NOT add personal files. |
Step 1
- Verify that the group you want to add a release for has already been added (see Groups).
- If not, add the group details before continuing.
Step 2
To add files to AniDB you need the ed2k links of the files. There are multiple ways to generate these. One of the simplest, which also provides AniDB with a lot of metadata (hashes, length, bitrate, codec info etc.), is Avdump3.
- Get Avdump GUI. More help/info on Avdump GUI can be found here on the Avdump GUI page.
- Install it.
- Start it (click the Avdump3 icon on your desktop).
- Set your AniDB username and UDP API key.
| Note | To use Avdump3, you need to create an UDP API Key (choose anything you'd like) in your profile ( |
- Select what you want to scan from the main menu: files or folders.
- Click Start.
Step 3
| Note | When registering the new file information (audio tracks, subtitles) it's better to set just the minimum. The Avdump3 data will automatically add the extra streams, and fix their tags for language, type, codec (provided that they were correctly set by the encoder). You can always fix this information after the metadata has been processed. |
| Note | If there are external subtitle files with a release, they should be added in a separate batch to any video files. The same goes for files with different numbers of tracks, such as unsubtitled OP/ED files. |
- Go to the entry of the Anime in AniDB you want to add a release for.
- Scroll down to the groups block on the page and click the add new release button.
- Copy the ed2k:// links from the ed2k-export window and paste those lines into the big text area on the add new release page.
- Set the group, source, release date, quality, track, and language options. There are some default templates to help you along.
- Click Next.
- Set the episodes the files belong to. AniDB tries to get the episode relations from the file names, but this is not guaranteed to work correctly in every case.
- Release dates should be entered for files when it is known. The release date would be the date of the FIRST instance of the file appearing on the internet (ie do not use a re-release date).
Step 4 (optional)
In case a file spans multiple episodes you should add the file to the first episode it spans completely. Afterwards you will have to do one more thing:
- Go to the entry of the file where you can see all the file-related details like bitrate, codec etc.
- At the bottom of that page you will find a link called add new episode relation.
- Choose the other episode this file belongs to and hit add.
Repeat this process for any additional episodes the file spans.
Step 5 (Optional)
Animegroup Release Note Comments

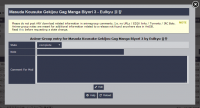
| Note | If there are any uncertainties, such as examples not covered below, please consult CDB-Man for clarification. |
The Animegroup release note comments are used to provide information on a group's particular release of a given anime. The most common information here would be credit/attribution for original sources, such as if the subtitles are from another group's work, or if a specific group's raws were used.
How to Add Animegroup Release Note Comments
The animegroup release note comments can be edited directly from the anime page.
Step 1: click on the Animegroup comment edit button on the right hand side of the anime page to edit the release notes. (see screenshot 1)
Step 2: enter the release notes in the "Note" field. Provide a link to the source of the information in the "Comment for Mod" field. A valid source could include a link to a fansub blog, a torrent description, etc. Provide an explanation to the mod if the note note is not self explanatory. (see screenshot 2)
Please see our release note comments main page for standardized formatting of release notes.
For a more lengthy guide: The Prolix Addendum.