MyList: Difference between revisions
No edit summary |
|||
| Line 11: | Line 11: | ||
The main part of this page is your anime list, it will fill most of your screen, and it is where all the info can be seen. | The main part of this page is your anime list, it will fill most of your screen, and it is where all the info can be seen. | ||
[[Image:MyList-new_anime_closeup.png]] | [[Image:MyList-new_anime_closeup.png]]<br> | ||
<br>In the entries for your animes you can see the following parts: | In the entries for your animes you can see the following parts: | ||
At the far left is a plus-button (http:// | At the far left is a plus-button (http://static.anidb.net/css/icons/orange/plus.gif) which you can click in order to [[Mylist#Expanded_Anime|expand]] the entry. The very top button will expand all the entries on your screen. | ||
===Title=== | ===Title=== | ||
In this section you can see the name of the anime and if you have it on hdd/cd/deleted. | In this section you can see the name of the anime and if you have it on hdd/cd/deleted. | ||
| Line 37: | Line 37: | ||
<br>When you have expanded an anime entry, you will see a list of the episodes you have files for for that anime. | <br>When you have expanded an anime entry, you will see a list of the episodes you have files for for that anime. | ||
At the far left is a plus-button (http:// | At the far left is a plus-button (http://static.anidb.net/css/icons/orange/plus.gif) which you can click in order to [[Mylist#Expanded_Episodes|expand]] the entry. This will expand all episode entries you have showing on your screen. | ||
===EP=== | ===EP=== | ||
This will show the episode number. | This will show the episode number. | ||
| Line 177: | Line 177: | ||
==Weblinks== | ==Weblinks== | ||
* | * {{AniDBLink|mylist}} | ||
[[Category:Interface]][[Category:Myplace]][[Category:Mylist]] | [[Category:Interface]][[Category:Myplace]][[Category:Mylist]] | ||
Revision as of 15:10, 11 May 2008
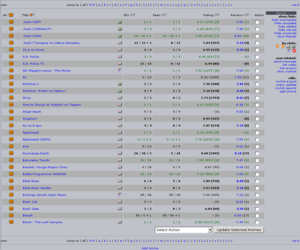
Your mylist will probably be the feature of AniDB you spend most time with, so getting to know it well should be a priority; that's what these pages are for.
You should also take a look at how to add files to your mylist.
Your mylist is where your list of animes are. Every anime that you have added a file for will end up here, and you can at a glance tell when you have a complete anime and what you have seen. You can see what you have voted and if you've written a review for a particular anime. It takes just two fast clicks to see which files from which groups you have for any anime, and you can quickly tell if you have them on your hdd or on cd or not (this is called the file's state). If you want to change a file's state, you can do that from here too. In the rest of this article, we will tell you how to do all these things, and much more.
Your Animelist
The main part of this page is your anime list, it will fill most of your screen, and it is where all the info can be seen.

In the entries for your animes you can see the following parts:
At the far left is a plus-button (http://static.anidb.net/css/icons/orange/plus.gif) which you can click in order to expand the entry. The very top button will expand all the entries on your screen.
Title
In this section you can see the name of the anime and if you have it on hdd/cd/deleted.
EPs
In this section you can see how many episodes you have, and how many episodes the anime has in total.
Seen
In this section you can see how many episodes you have seen of the ones you have.
Rating
In this section you can see what other people thought of the anime.
My
In this section you can see what you voted the anime. (The exclamation mark means, that you forgot to vote for this anime.)
Reviews
In this section you can see other peoples reviews of this anime. (I don't know whether you can see your own because I have not written a review myself, but I assume so).
Action
At the far right, there is a checkbox you can select in order to change certain things about the anime. If you mark this checkbox you can then press the button Update Selected Animes in order to set the desired options for those animes.
Expanded Anime

When you have expanded an anime entry, you will see a list of the episodes you have files for for that anime.
At the far left is a plus-button (http://static.anidb.net/css/icons/orange/plus.gif) which you can click in order to expand the entry. This will expand all episode entries you have showing on your screen.
EP
This will show the episode number.
Title
This will show the title for the episode and an icon if you have watched it. The episode title is clickable, and you can click it in order to get additional information about that particular episode.
Length
This shows how long (in minutes) the episode is. If this says 0 it may either be a very short episode, or the length haven't been added to the DB. Feel free to add it yourself.
Date
This will show when the episode was first aired or released. If this date is shown in italics it means it shows only when the episode was added to the DB instead of when it actually aired. If you have this information, feel free to add it yourself.
Files
This will list how many files you have for this episode.
Action
If you only have 1 file for this episode, you can change whether you have watched it or not here.
Expanded Episodes
At the far left of the expanded file entry you will see a checkbox that you can mark in order to change some things about the file. See the Update Selected files section.
Fid
Here you can see the fid of the file, it is clickable so you can use it to get additional information for that file.
Group
Here you can see which group has released the file you have. It is just the group's shortname. If you want to find out more info about that particular group, just click on it.
Size
This lists the size in bytes of the file.
Qual
This lists what quality people have thought the file was. This is very subjective and not something you should heed without question. If a file is listed as bad quality however, that is usually correct. If you feel the quality-rating is wrong, feel free to change it yourself.
Stat
This lists a couple of icons which show what language the file has, if it has the correct CRC and whether you've seen it or not. You can hover your mouse over these to get information about what they actually mean written as a tool-tip on the screen.
State
This lists where you have the file stored. On hdd/cd/deleted/unknown. You can hover your mouse over the icon to have what it means written on the screen in a tool-tip.
Storage
If you entered anything in the storage field when you added the file, that will be shown here.
Source
If you entered anything in the source field when you added the file, that will be shown here.
Ed2k
This icon provides an ed2k link to the file.
Action
These icons let you mark the file as watched/unwatched, edit the entry, or remove the file. You can hover your mouse over them to get a tool-tip on screen telling you which icon does what.
Update Selected Animes
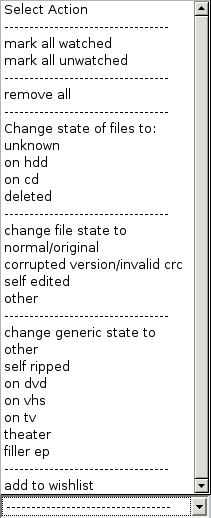
This button has an accompanying select-box, which is illustrated to the right. This select-box lets you choose different things to do with the entry/entries you have marked to update:
- mark all watched
- mark all unwatched
- remove all
- Change state of files to:
- change file state to:
- change generic state to:
- add to wishlist
"Update Selected files". Or: "DO IT"
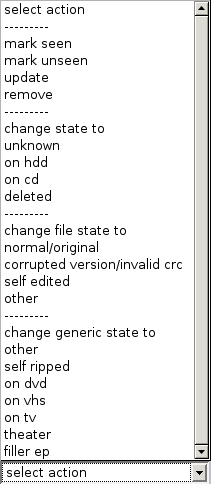
This button has an accompanying select-box, which is illustrated to the right. This select-box lets you choose different things to do with the entry/entries you have marked to update:
- mark watched
- mark not watched
- update
- remove
- change state to:
- change file state to:
- change generic state to:
MyList Menu
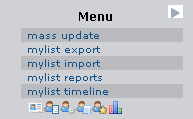
This menu is situated to the very right side of the MyList screen. It has a lot of useful tools for use with your mylist.
Filters
The filter section allows you to select what kind of entries you want to show in the list; very useful for finding animes you haven't seen yet, or which are incomplete or stalled.
- Fileinfo (show/hide)
- Restriction (show/hide/ignore)
- Incomplete (show/hide)
- Complete (show/hide)
- Stalled (show/hide)
- Watched (show/hide)
- Not watched (show/hide)
- Type (all types/only tv series/only ova/only movies)
By state
This section allows you to sort your animes/files by which state they are in. Hover your mouse over the icons to see a tool-tip describing what kind of state they refer to.
- all states
- mixed state
- unknown
- internal storage (hdd)
- external storage (cd/dvd/...)
- deleted
Menu
This section allows you to send a message/list votes/reviews/wishlist to/of the user whose MyList you are viewing (yes, that's right! you can view other users' MyLists if they have allowed it in their profile!). Sending a message to yourself might not be the best idea, but you can easily see your votes, reviews and wishlist here.
- send message
- show user page
- show votes
- show reviews
- show wishlist
- show history
These are a few utilities you can use to do various things with your MyList:
And one thing you can do with the MyList of other users:
