Fileentries
(Redirected from Animeentries:Fileentries)
The information on this page needs to be updated to reflect the current status of AniDB.
Remove this message when done.
| Note | Those files you see under the episode entries are not located on the AniDB server. Nor will we help you to download them! We only collect file information (codec, bitrate, ...) and allow users to make a list of files they have. |
Files are only visible when expand or expand all icon (![]() ) was clicked.
) was clicked.
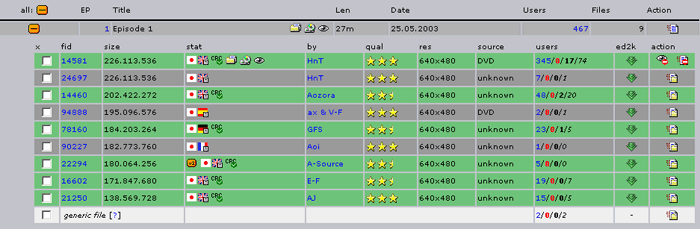
This part features information about files which got added to AniDB and is once more separable into various subsections:
- checkbox
Those are only visible, when you clicked expand all entries and are used to mass-add files to your MyList. - fid
When you click on this all available file details display will get displayed in a separate window. - filesize
- stat
Various states are possible, but not all might get displayed. This depends on your MyList and various file details.
- File version
- Audio language
Country flags without any further sign in them indicate audio languages. Those are also combinable to show dual-audio
Example: - English audio
- English audio - Subtitle language
Country flags with a little sign in the bottom right corner indicate subtitle languages.
Example: - English subtitles
- English subtitles - CRC status
- Filecomment
If a file comment was added to the file a little white sheet icon ( ) will get displayed. Hover over it with your mouse to read it.
) will get displayed. Hover over it with your mouse to read it. - MyList status
- Filetype
This will only get displayed when you added a generic file to your MyList and you have set a Filetype for it. - Filestates
This will only get displayed when you added a file to your MyList. - Watched Status
- by
For this either a group tag will get displayed,which is clickable and will send you to the groupentry of that group or a no group tag. The later means it's unknown who did this file. - qual
Quality rating - res
Resolution - source
- Users
- Provides information about the availability of that file. The colour coding is the same as on the detailed file info page.
- Provides information about the availability of that file. The colour coding is the same as on the detailed file info page.
- ed2k
- action
- If you don't have that file in your MyList yet you can add it via clicking the add to own MyList icon (
 )
) - If you have the file already in your MyList there will be 2 different icons instead. One for changing the watched status and one for removing it from your MyList (
 )
)
- If you don't have that file in your MyList yet you can add it via clicking the add to own MyList icon (
- checkbox
Adding/Removing Files
Please read the Guideline for adding files for further information.