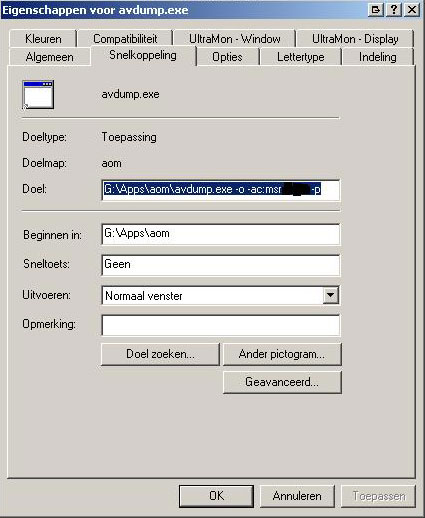Tutorial:How to Add Files for Dummies!
=The Anidb Tutorial=
Introduction
This tutorial is meant for those not familiar with anidb specifically the part in which the user is asked to contribute to it. Anidb is a USERDRIVEN SITE which means users are expected to keep it updated by adding files, new anime and anything else datawise. This tutorial will go from step one meaning if you read it all you should know how to add data succesfully using anidb clients (more on that later)
1. Vocabulary
This part is for people unknown to the words codecs, bitrate, or even video and audio. This guide assumes you can atleast understand basic english!
1.1 General
- Anidb: This Site
- URL: Uniform Resource Locator eg. www.anidb.net
- IRC: Internet Relay Chat, a protocol used to chat and secondary to transfer files. Many Clients for the prog are available the most popular one probably being mirc which is very configurable and extendable with scripts.
- Metadata: Metadata (sometimes called metainformation) is "data about data", of any sort in any media. An item of metadata may describe an individual datum, or content item, or a collection of data including multiple content items. (For More: http://en.wikipedia.org/wiki/Metadata). In short this is the data or information you as user inputs in the db when adding a file.
- Hash: A hash is a calculated series of characters which hold information about a specific file. Anidb uses the ED2K Hash to identify it's files and make sure they are unique. Other hashes are also required to add if you do it manually because the more hashes the surer you can be the file is unique. The most known hash is the CRC Hash which can be found in many anime filenames by default, an example: Ghost_In_The_Shell_SAC_2nd_GIG_01.DVD(H264.AC3_5.1)[KAA][F0EF9123].mkv. The bold piece in the filename is the CRC. (For more on this http://en.wikipedia.org/wiki/Hash_function)
- Codec: A piece of software used to encode audio or video data.
- Bitrate: Amounts of bits per second. An easy eg. Mp3 128kbps, 192kbps, etc.
- FPS: Frames Per Second. Assuming you know what a frame is this is obvious. ==
1.2 Metadata
This is the list (which should be as complete as i can get it) of all the data you can input when adding a file to anidb. The screenshot show the full addfile template with all possible data you can add for one file. Note: BOLD LINES YOU HAVE TO INPUT MANUALLY CAUSE ANIDB CLIENTS CAN'T INPUT THOSE AUTOMATICALLY
Screenshot:
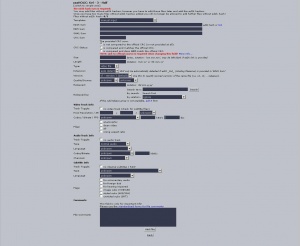
Hashes:
- ED2K Sum/Hash: The most important hash and REQUIRED! You can not add a file without it. This you always have to input manually)
- MD5 Sum: Another Hash which will be added automatically by avdump (more on avdump later)
- Sha1 Sum: See MD5 Sum
- CRC Sum: See MD5 Sum
Other
- Size: Size of the file in bytes.
- Lenght: Playing length of the file in minutes
- Type: Type, select from the dropdown box
- Extension: Leave this on autodetect normally.
- Quality/Source: The Quality of the file, And the Source from which it was encoded. eg. DVD, DTV, HDTV etc
- Version: Sometimes the group makes mistakes and wants to correct them by releasing a second (third, fourth...) version, usually called v2 (v3, v4, ...). This field is usually based on information in the file name (where no information normally means version 1).
Even if a group releases two files of the same episode it does not mean that the first has to be marked v1 and the second v2. There are other reasons to do something like that other than correcting mistakes like; different source (DTV/DVD), different sub languages, high and low quality versions, etc.
- Released: Date of release, Only add this when you are sure.
- Released by: The Group that released this file. Use the search function or dropdown list. If the group released another file for this anime already it will be in the dropdown list. If you cannot find the group you need to add it first.
Video Track Info
- Track Toggle: If there is no video or audio check this.
- Pixel Resolution: resolution of the video in pixels; eg. 640x480 1280x720
- Codec/Bitrate/FPS: Video Codec/ Bitrate the video codec uses / Frames Per Second
- Flags: Some options you can generally leave blank unless you know what they mean and they apply to the file.
Audio Track Info
- Track Toggle: If there is no video or audio check this.
- Type: Select the appropriate type from the dropdown box
- Language: Select from dropdownbox
- Codec/Bitrate: Codec and Bits per second
- Channels: the amount of audio channels the stream has. eg. 2.0, 5.1
Subtitle info
- Track Toggle: If there isn't any check this
- Type: Select the apropriate type from the dropdown box
- Language: Select from the dropdown box
- Flags: Some options you can generally leave blank unless you know what they mean and they apply to the file.
Comments
Self-explanatory (see screenshot above)
2. Anidb Clients
Anidb has a number of clients you can use. What is a client? A client is a program that uses anidb data or is used to input data into anidb.
Which ones are we gonna talk about here?
Primarily we are gonna talk about AVdump, AOM and Webaom. These clients all have wiki pages of their own and the only stuff that will be said about them here is what you have to know of them to add a file to anidb. How to set it up and how to use it for that purpose. If you want to use them for more I'll refer you to their own pages.
2.1 AVdump
Q: What is AVdump?
A: Avdump is a small program that can analyze a video/audio file, recognize the codec, bitrate, resolution and lots of other info and send it to anidb.
Q: Is the program hard to use?
A: No. It requires you to set it up once afterwhich using it is a matter of two, three clicks and everything works automatically.
Q: Where can I find detailed info about AVdump?
A: http://wiki.anidb.net/w/Avdump
2.1.1 Setting up AVdump
Setting up avdump can be done in different ways. This way is in my opinion the one that will make it the easiest in use.
IMPORTANT!: You need an anidb apipass! You can set your apipass in your profile options. (See Screenshot) Input a desired pass in the set api key field
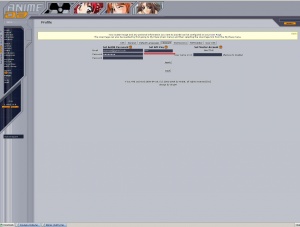
- First download the latest version of avdump here (http://static.anidb.net/client/avdump.rar)
- Unpack it in a folder of choice.
- Rightclick on avdump.exe and press create shortcut.
- Now rightclick on the shortcut you just created and click properties
- As in the screenshot to the left input @ target: -o -ac:anidbusername:apipass -p
- Aply and press OK
- Rightclick on the shortcut and press rename. Rename it too Avdump Auto Creq. Aply and Ok
- Now if you have hidden folders and files enabled already skip this and goto 9
- Go to Extra -> Mapoptions in explorer.
- Go to the "view" tab
- Now go down untill you see: "Enable Hidden Files and Folders"
- Press Apply and Ok
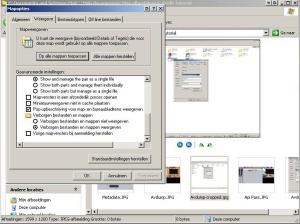
- Rightclick the shortcut and press cut.
- Now in the explorer adress bar type: x:\Documents and Settings\user\SendTo. x: being the hdd windows is installed on and user being your username in windows.
- Paste the shortcut in this map by pressing Ctrl+v.
You have now succesfully installed Avdump and you can autocreq any file on your computer.
2.1.2 Using AVdump
From now on you can use avdump by rightclicking the file you wanna dump to the db, going to the "send to" and then clicking "Avdump AuroCreq" Simple isn't it :)
2.1.3 Updating AVdump
AVdump gets updated and everytime this happens it will be on anidb's mainpage. The only thing you need to do to update is dl the new version and unpack it in the folder your avdump is. the shortcut will stay the same and work fine.
Easy isn't it ;)