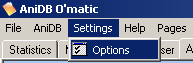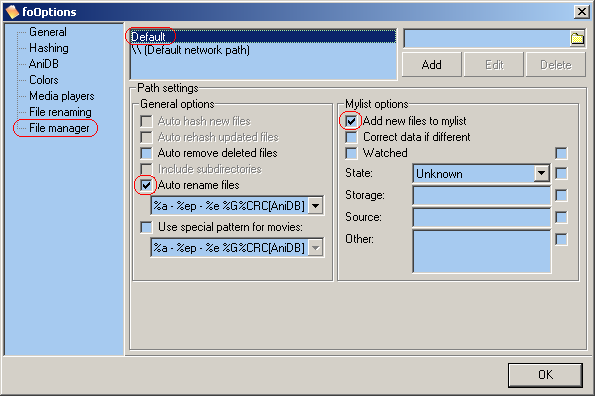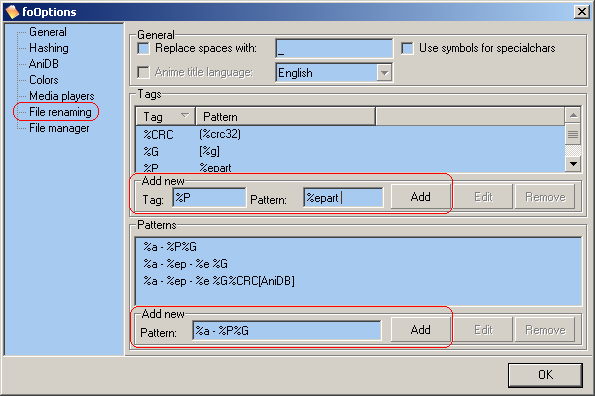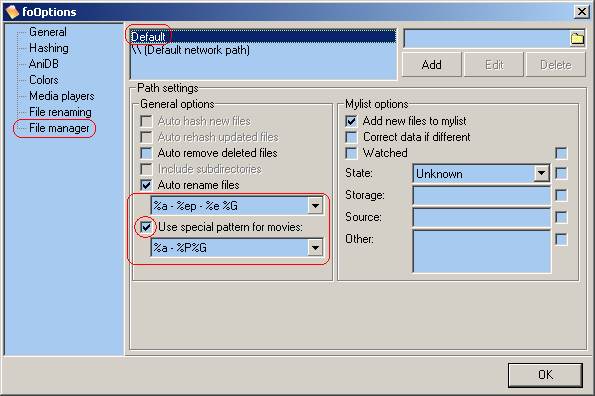AniDB O'Matic - Documentation: Automatic file renaming: Difference between revisions
No edit summary |
mNo edit summary |
||
| (9 intermediate revisions by 4 users not shown) | |||
| Line 1: | Line 1: | ||
{{todo}} | {{todo}} | ||
[[Category: | {{TOCright}} | ||
AniDB O'Matic has an automatic file renaming function; when you add new files it takes information from the file and AniDB to create a filename according to your pattern. The file renaming function is fully wide-string compatible. | |||
This guide presumes you already know how to add new files with AniDB O'Matic. | |||
The guide shows how to enable automatic file renaming and how to make it rename files the way you like it. | |||
==Enable automatic file renaming== | |||
Open the Options Box.<br> | |||
This is done from the menu by selecting Settings – Options | |||
[[Image:Aom-SelectOption.PNG]] | |||
Select the File manager panel.<br> | |||
This is done by clicking on File manager in the left list (marked with a red circle). | |||
[[Image:Aom-OptionFilemanagerPanel1.PNG]] | |||
Select Default in the top window (marked with a red circle).<br> | |||
Some of the options will now be opened so you can select them.<br> | |||
Select the two options marked with a red circle: | |||
* Auto rename files | |||
* Add new files to MyList | |||
Now close the Options box and try adding a new file to see that renaming works. | |||
The next step will be to change the rename pattern to your personal liking. You would probably want to add a special pattern for movies. | |||
==Change rename Pattern== | |||
Open the Options Box. | |||
Select the File renaming panel.<br> | |||
This is done by clicking on File renaming in the left list (marked with a red circle). | |||
[[Image:Aom-OptionFileRenamingPanel1.PNG]] | |||
You can add several patterns to the Patterns window. You probably want to add two patterns. (A special pattern for renaming movies and a pattern for renaming series the way you prefer them to be named). There are several predefined tags and macros that you can use to make new patterns with. You can also make your own custom tags to be used in the patterns. Custom user made tags are skipped if any of the tags in it return a zero length result. You can not use custom tags within custom tags. | |||
In the picture two new patterns have been added. The first is for movies, the second is for series. Also a new tag has been added. | |||
===Current predefined tags and macros=== | |||
Supported tags: | |||
%a Anime name | |||
%acat Anime category | |||
%ayear Anime year | |||
%e Episode name | |||
%ep Episode number and version | |||
%epno Episode number | |||
%epart Episode part, only valid for movies | |||
%v Version | |||
%g Group name | |||
%lg Full group name | |||
%crc32 CRC32 checksum | |||
%ed2k ED2K checksum | |||
%sha1 SHA-1 checksum | |||
%md5 MD5 checksum | |||
Supported macros: | |||
%lower%text%/lower% Converts text lower case | |||
%upper%text%/upper% Converts text upper case | |||
%upfirst%text%/upfirst% Make only first character in text upper case | |||
%upwords%text%/upwords% Make first character in each word in text upper case | |||
===Examples=== | |||
Custom tag 1: %LG = [%lg]<br> | |||
This tag will show the long name version of whatever group released the target file, for example: [AnimeONE] | |||
Custom tag 2: %CRC = {%lower%%crc32%/lower%}<br> | |||
This tag will show the crc32 for the target file in lower case, for example: {a8f237b2} | |||
Pattern: %a - %ep - %e %LG%CRC<br> | |||
This pattern will show the anime name, padded episode number with version, episode name and the content of the two custom tags %LG and %CRC, for example:<br> | |||
Da Capo - 05v2 - Because I'm a Maid... [Rice-Box]{aa10c42a}.avi | |||
Custom tag 3: %P=%epart<br> | |||
(there is a space after %epart )<br> | |||
This is the tag in the picture which is used in the movie pattern in the picture.<br> | |||
The tag is used to avoid two spaces in front of the group name when a movie only consists of one file, because then the part tag “%epart” will be skipped. As stated earlier the complete tag is skipped if a tag inside it returns zero. | |||
===Additional options=== | |||
Replace space with: This will replace any space characters within the filename to the specified character(s).<br> | |||
Anime title language: This will use the anime title in the specified language if available, otherwise it'll use the default as usual. | |||
When you have created your own patterns then you need to go back to the file manager panel and select them. | |||
==Select custom made patterns for automatic file renaming== | |||
[[Image:Aom-OptionFilemanagerPanel2.PNG]] | |||
If you made a new pattern for series you can select it in the first drop-down list below the “Auto rename files” option. | |||
If you made a special pattern for movies then select the option “Use special pattern for movies” (marked with a small red circle) and select the pattern in the drop-down list below. | |||
[[Category:AniDB O'Matic]] | |||
Latest revision as of 20:17, 15 May 2009
AniDB O'Matic has an automatic file renaming function; when you add new files it takes information from the file and AniDB to create a filename according to your pattern. The file renaming function is fully wide-string compatible.
This guide presumes you already know how to add new files with AniDB O'Matic. The guide shows how to enable automatic file renaming and how to make it rename files the way you like it.
Enable automatic file renaming
Open the Options Box.
This is done from the menu by selecting Settings – Options
Select the File manager panel.
This is done by clicking on File manager in the left list (marked with a red circle).
Select Default in the top window (marked with a red circle).
Some of the options will now be opened so you can select them.
Select the two options marked with a red circle:
- Auto rename files
- Add new files to MyList
Now close the Options box and try adding a new file to see that renaming works.
The next step will be to change the rename pattern to your personal liking. You would probably want to add a special pattern for movies.
Change rename Pattern
Open the Options Box.
Select the File renaming panel.
This is done by clicking on File renaming in the left list (marked with a red circle).
You can add several patterns to the Patterns window. You probably want to add two patterns. (A special pattern for renaming movies and a pattern for renaming series the way you prefer them to be named). There are several predefined tags and macros that you can use to make new patterns with. You can also make your own custom tags to be used in the patterns. Custom user made tags are skipped if any of the tags in it return a zero length result. You can not use custom tags within custom tags.
In the picture two new patterns have been added. The first is for movies, the second is for series. Also a new tag has been added.
Current predefined tags and macros
Supported tags:
%a Anime name
%acat Anime category
%ayear Anime year
%e Episode name
%ep Episode number and version
%epno Episode number
%epart Episode part, only valid for movies
%v Version
%g Group name
%lg Full group name
%crc32 CRC32 checksum
%ed2k ED2K checksum
%sha1 SHA-1 checksum
%md5 MD5 checksum
Supported macros:
%lower%text%/lower% Converts text lower case
%upper%text%/upper% Converts text upper case
%upfirst%text%/upfirst% Make only first character in text upper case
%upwords%text%/upwords% Make first character in each word in text upper case
Examples
Custom tag 1: %LG = [%lg]
This tag will show the long name version of whatever group released the target file, for example: [AnimeONE]
Custom tag 2: %CRC = {%lower%%crc32%/lower%}
This tag will show the crc32 for the target file in lower case, for example: {a8f237b2}
Pattern: %a - %ep - %e %LG%CRC
This pattern will show the anime name, padded episode number with version, episode name and the content of the two custom tags %LG and %CRC, for example:
Da Capo - 05v2 - Because I'm a Maid... [Rice-Box]{aa10c42a}.avi
Custom tag 3: %P=%epart
(there is a space after %epart )
This is the tag in the picture which is used in the movie pattern in the picture.
The tag is used to avoid two spaces in front of the group name when a movie only consists of one file, because then the part tag “%epart” will be skipped. As stated earlier the complete tag is skipped if a tag inside it returns zero.
Additional options
Replace space with: This will replace any space characters within the filename to the specified character(s).
Anime title language: This will use the anime title in the specified language if available, otherwise it'll use the default as usual.
When you have created your own patterns then you need to go back to the file manager panel and select them.
Select custom made patterns for automatic file renaming
If you made a new pattern for series you can select it in the first drop-down list below the “Auto rename files” option. If you made a special pattern for movies then select the option “Use special pattern for movies” (marked with a small red circle) and select the pattern in the drop-down list below.